Steps to Install Web Server
1.1 Go to your Web server downloaded path and “Double Click” it and a Run window opens, just CLICK on “Run”
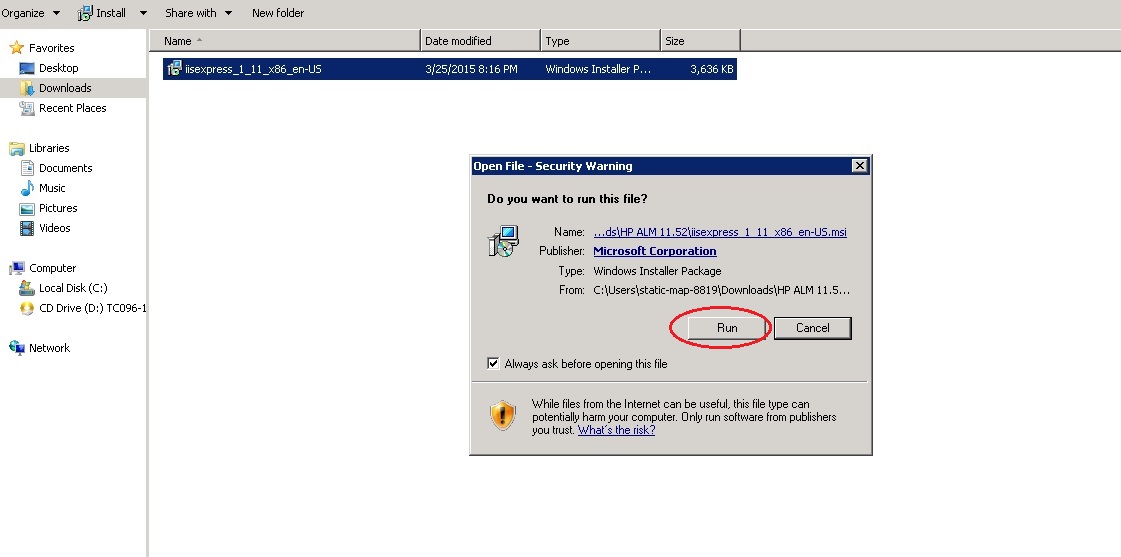
1.2 Now IIS7.5 Setup window will pop up, Accept the License Agreement and CLICK “Install”
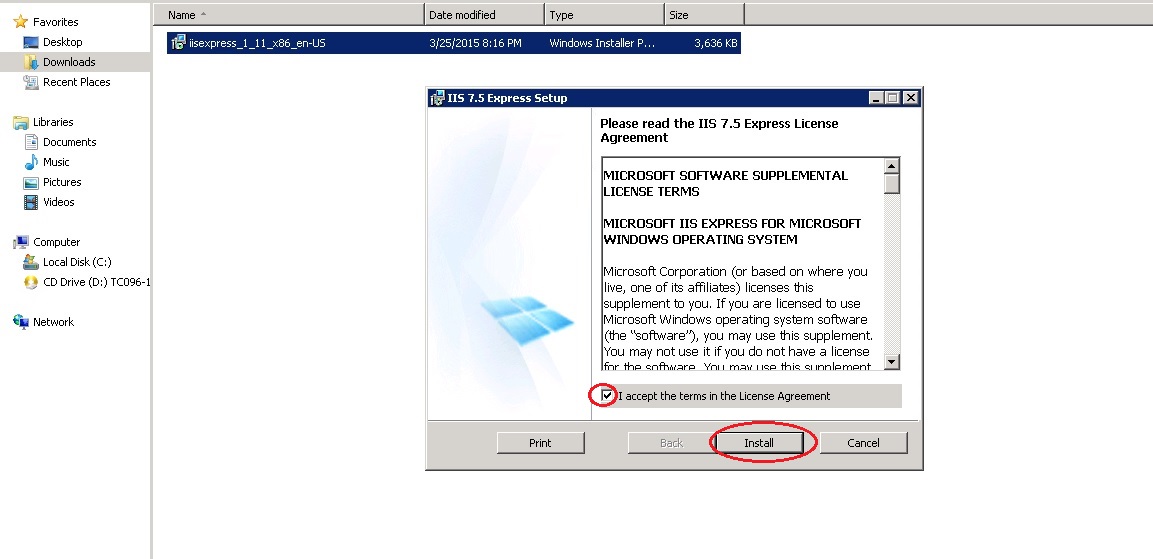
1.3 Wait while it is Installing
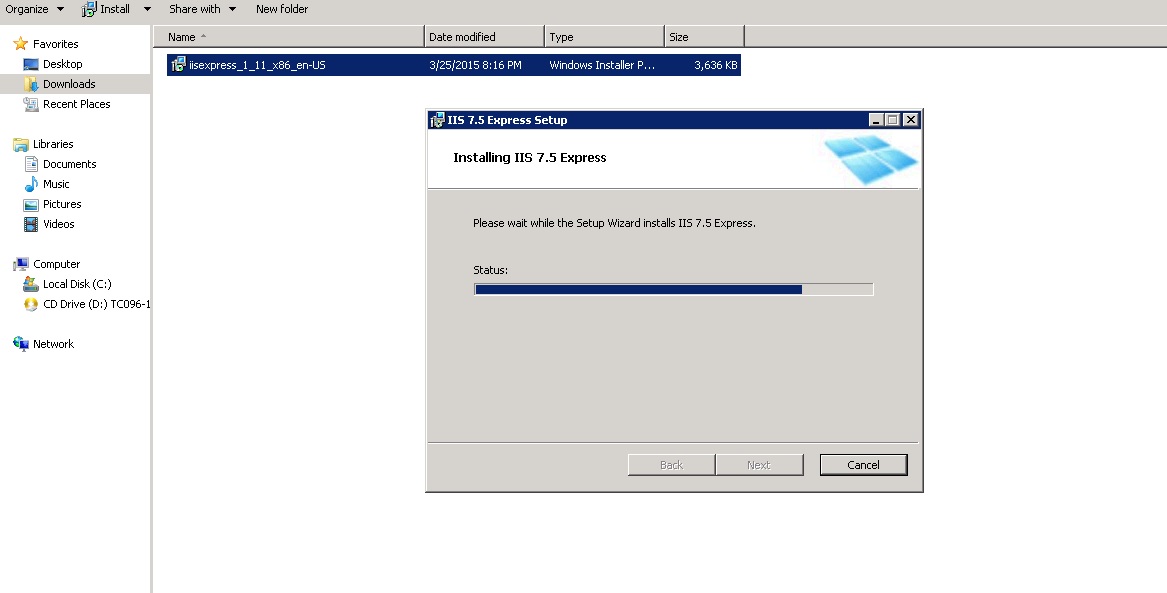
1.4 When the Installation is Complete CLICK “Finish” and you are done with the installation
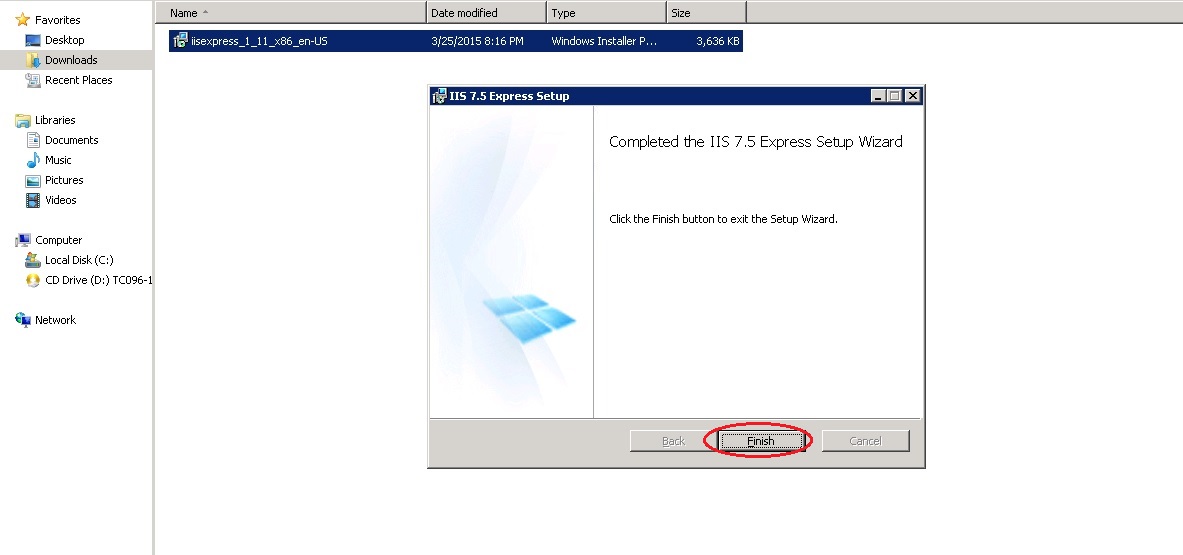
1.5 Now to check whether your IIS7.5 is running Go to Start-Administrative Tools-Internet Information Services (IIS) Manager and CLICK it
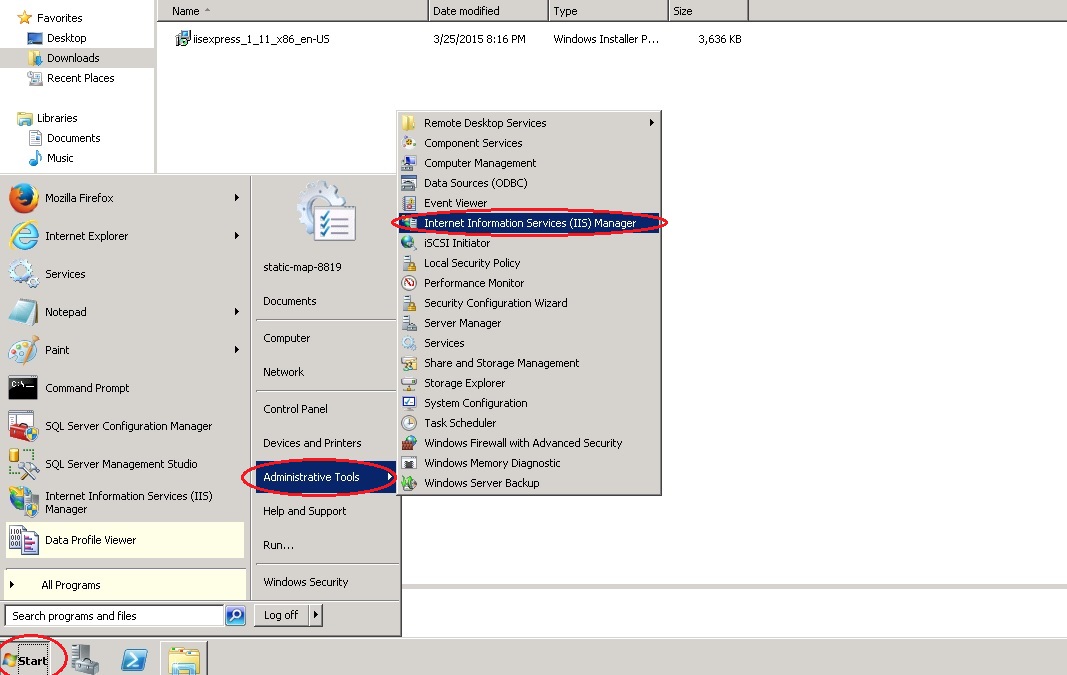
1.6 If this window appears that means you have successfully installed IIS Application Server Manager
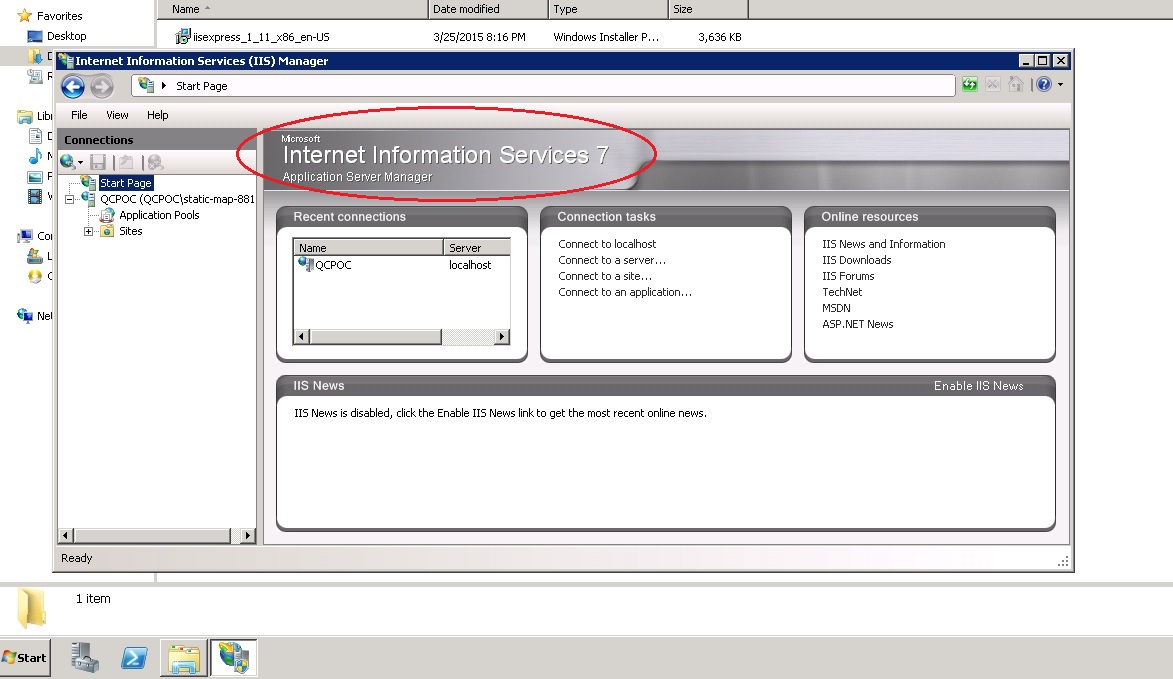
1.7 You can also check it by opening your IE and typing localhost in the URL and press “Enter” the below page will open
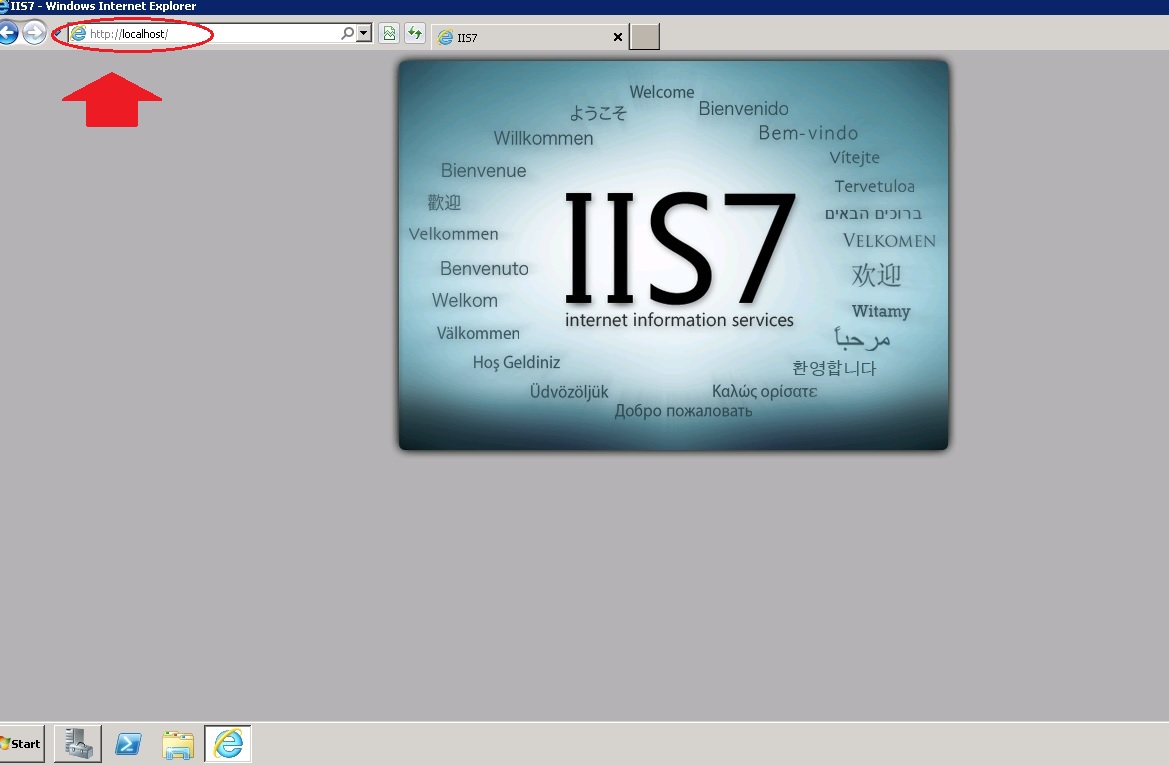
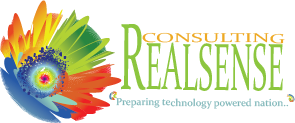

Leave A Comment